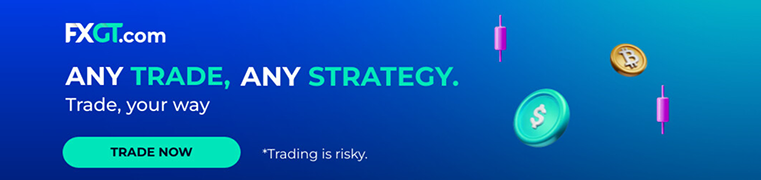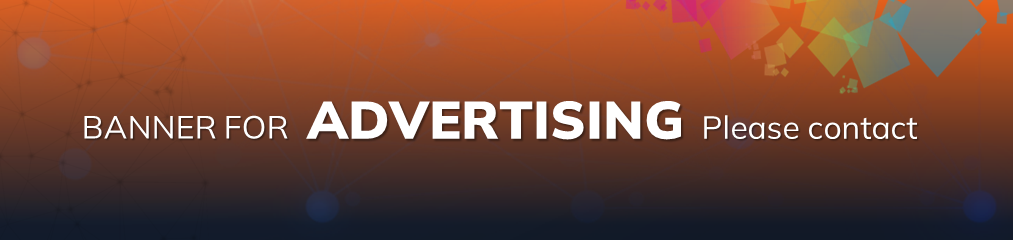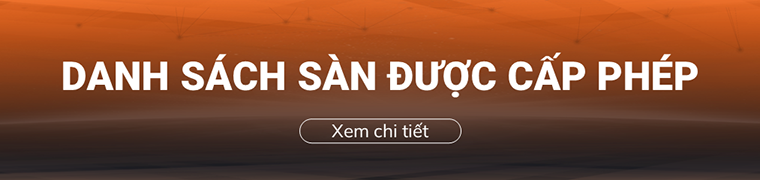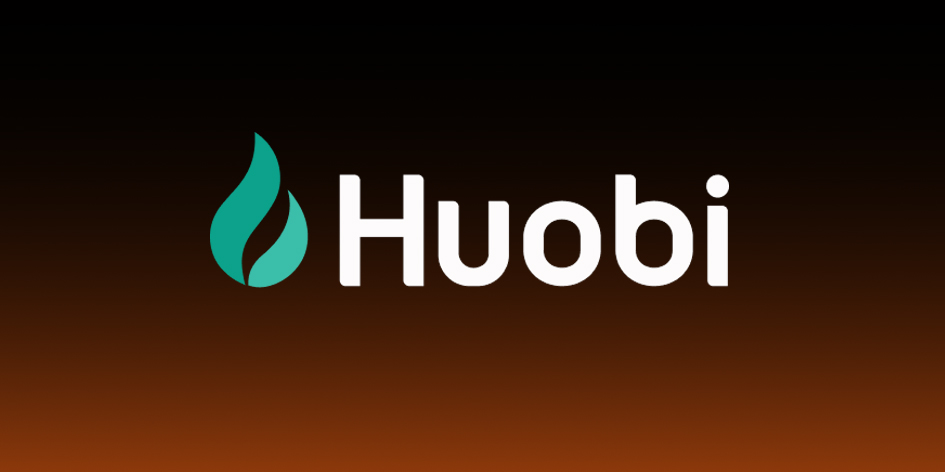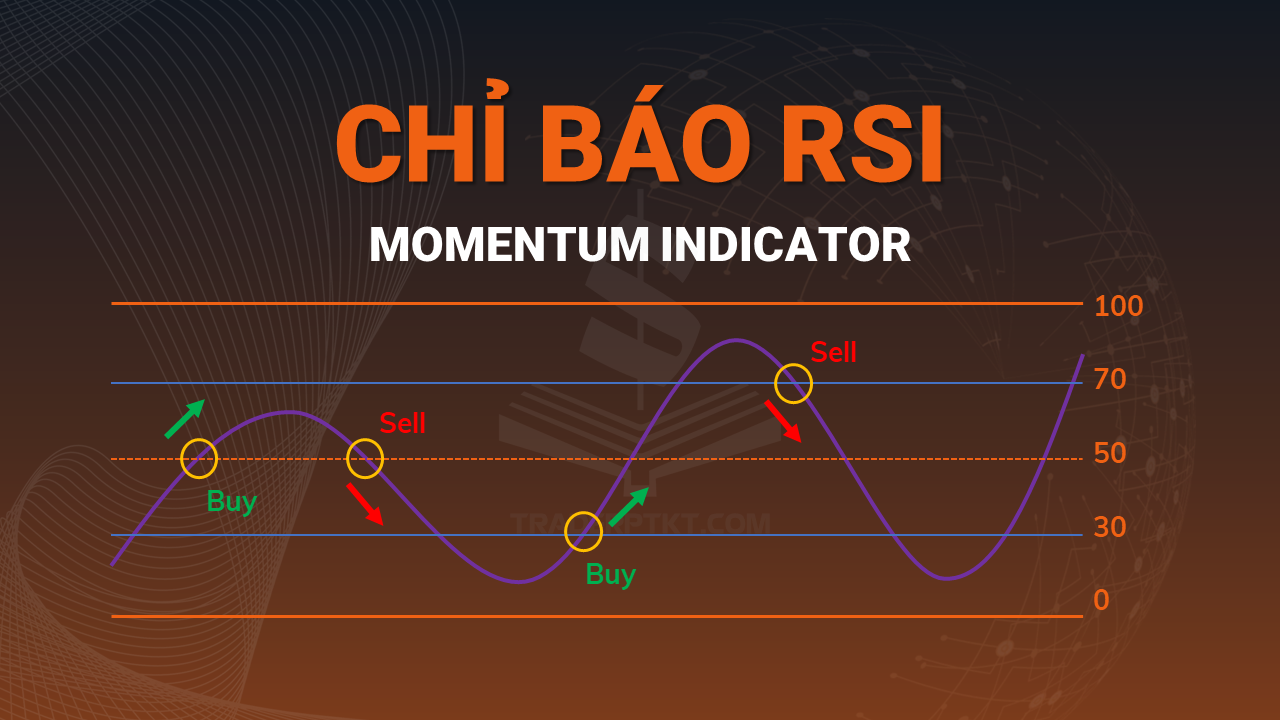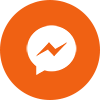Hiện nay, MT4 được sử dụng trên các PC hay Laptop với rất nhiều các hệ điều hành khác nhau như Windows, Mac OS, Linux hoặc các thiết bị di động và máy tính bảng với hệ điều hành IOS, Android.
Bài viết này Chúng Tôi sẽ đi hướng dẫn các bạn làm quen và sử dụng với phần mềm MT4 giao dịch ngoại hối (Forex) trên PC và Laptop để các bạn dễ dàng sử dụng chúng. Mời các bạn đón xem bên dưới.
Tất cả các tính năng cơ bản đều nằm trong thanh Menu của MT4. Phần Tools gồm các tính năng hay sử dụng như: Các công cụ đánh dấu, ghi chú, vẽ xu hướng, thay đổi khung thời gian (timeframes), …
Các khung còn lại thể hiện thông tin về các sản phẩm, các giao dịch, biểu đồ. Bài viết hôm nay sẽ giới thiệu chi tiết về các tính năng và cách sử dụng chúng trong MT4.
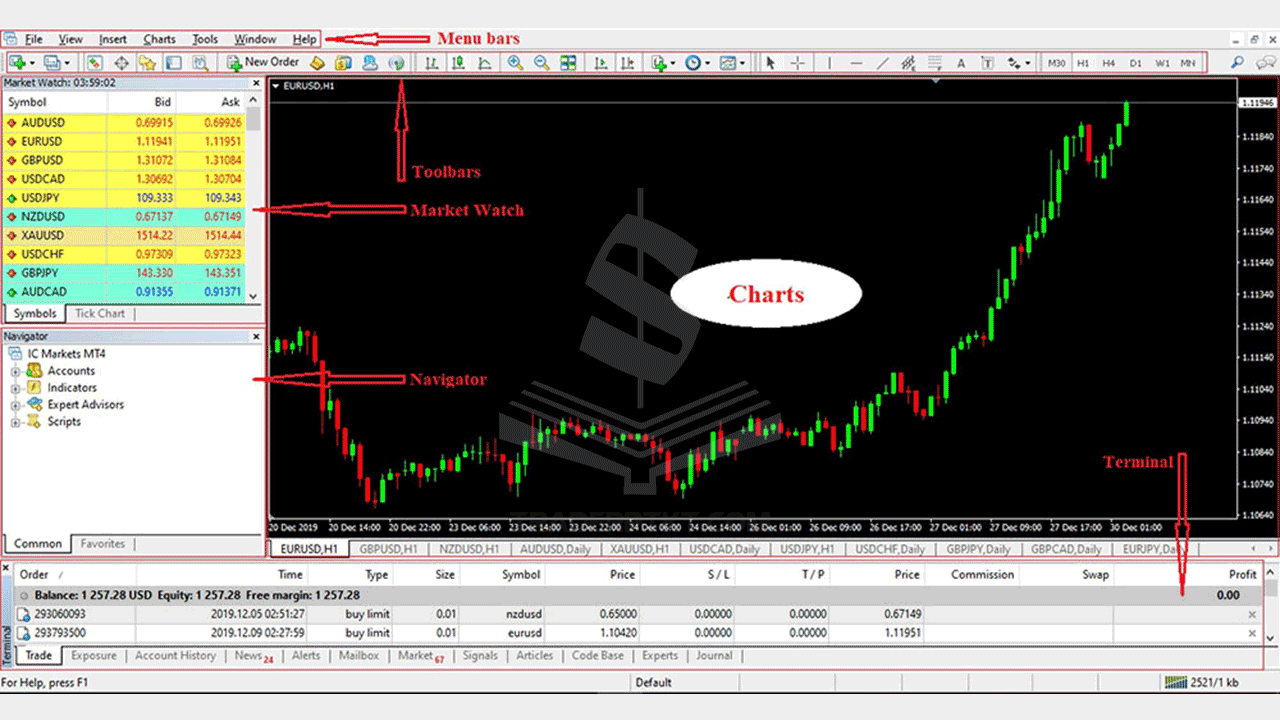
Để dễ dàng trong việc nắm bắt các tính năng của MT4, bài viết này sẽ phân loại các tính năng theo các đề mục quan trọng trong thanh Menu như: File, View, Insert, Charts. Đồng thời bài viết cũng giới thiệu và hướng dẫn sử dụng chi tiết các tính năng quan trọng trong từng đề mục trên.
1. Hướng dẫn sử dụng MT4 – Mục File
Bạn cần quan tâm đến một số tính năng sau:
- Open an Account: Mở một tài khoản demo hoặc Live từ MT4. Ngoài việc mở tài khoản Demo hoặc Live trên Website của các sàn giao dịch, bạn hoàn toàn mở tài khoản trực tiếp trên MT4.
- Login to Trade Account: Đăng nhập vào tài khoản giao dịch bằng cách điền đúng ID, Password và Server trong Gmail đã được đăng ký tài khoản từ Sàn giao dịch.
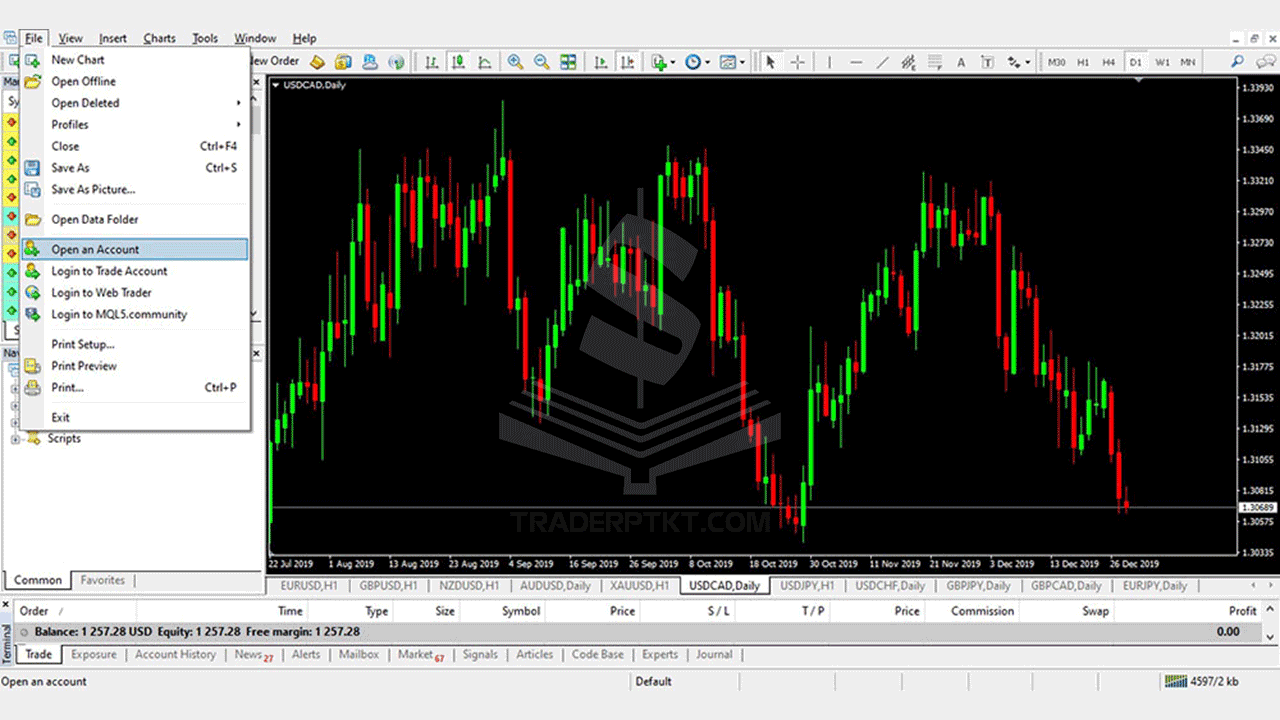
Mục File của MT4
2. Hướng dẫn sử dụng MT4 – Mục View
Bạn cần quan tâm đến một số tính năng sau:
Languages
Tùy ý thay đổi thành ngôn ngữ mà bạn muốn sử dụng trong MT4.
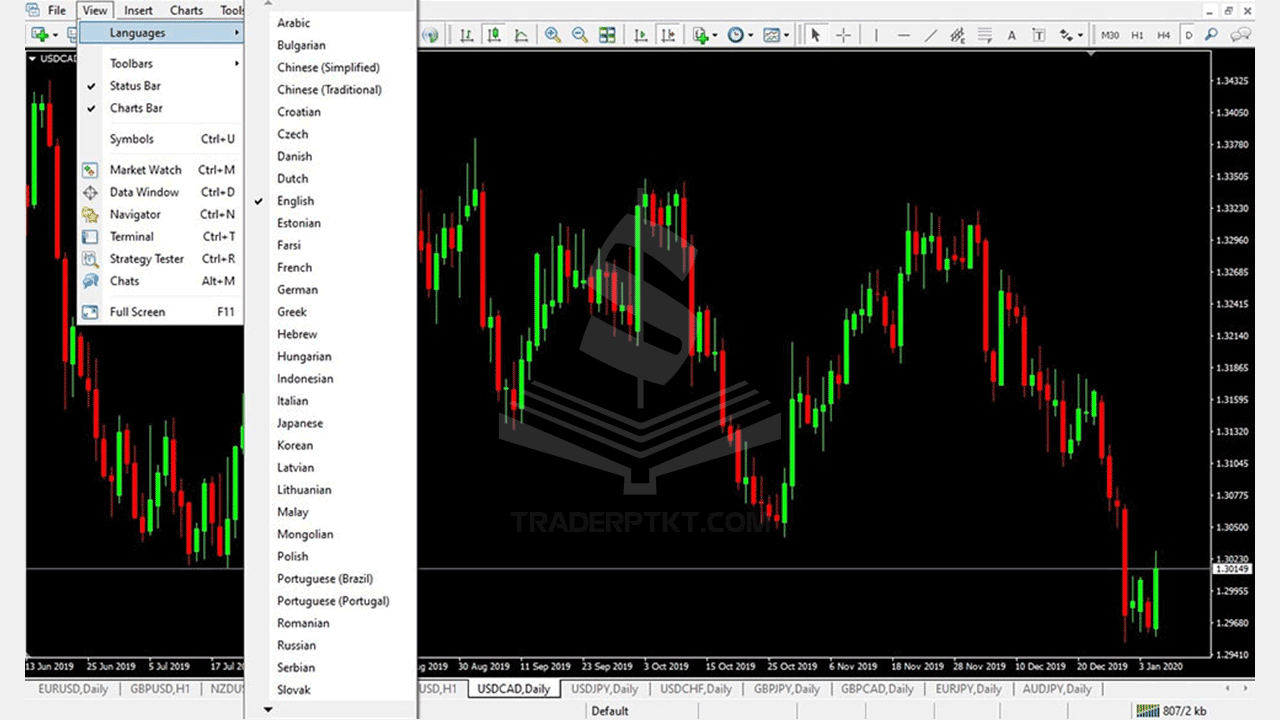
Market Watch
Cho phép xem biểu đồ các cặp tiền và hàng hóa trên thị trường.

Nhấn chuột phải vào khung Market Watch, ta thấy được các tính năng sau:
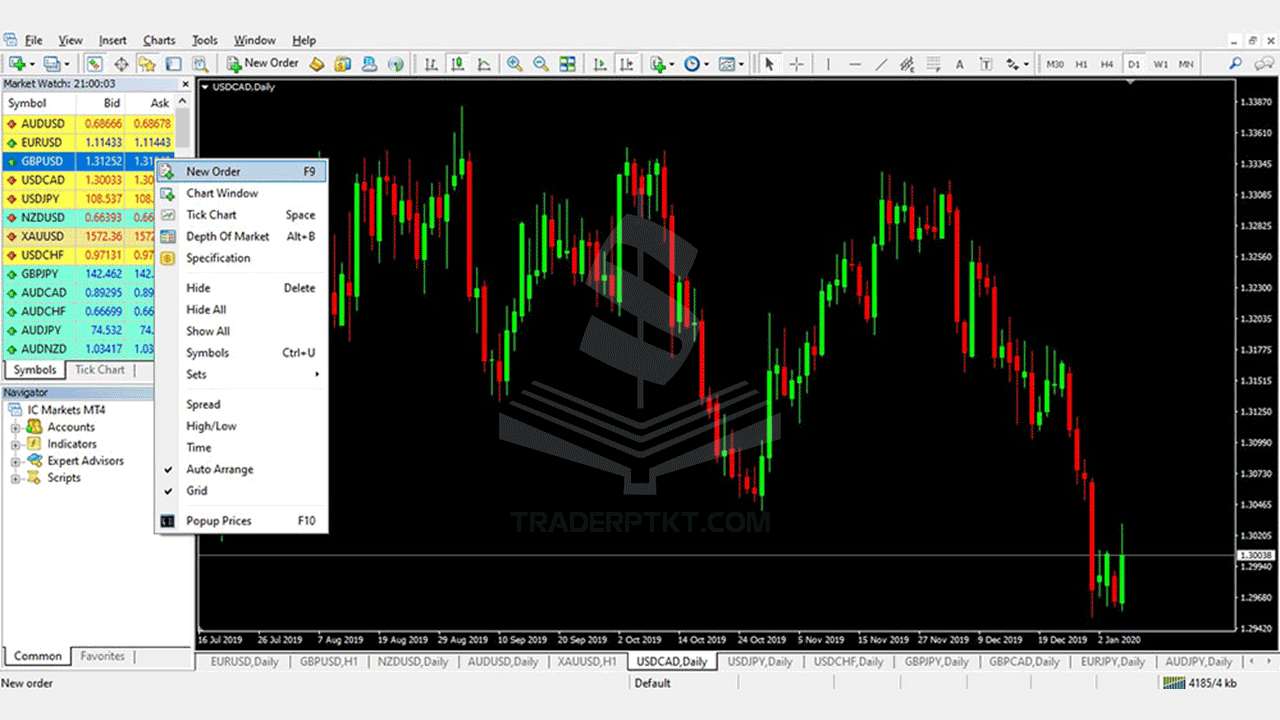
- New Order: thiết lập trực tiếp các lệnh Buy, Sell hoặc các lệnh chờ Buy Limit, Sell limit, Buy Stop, Sell Stop và các mức Stop Loss, Take Profit ở mức giá mà bạn mong muốn.
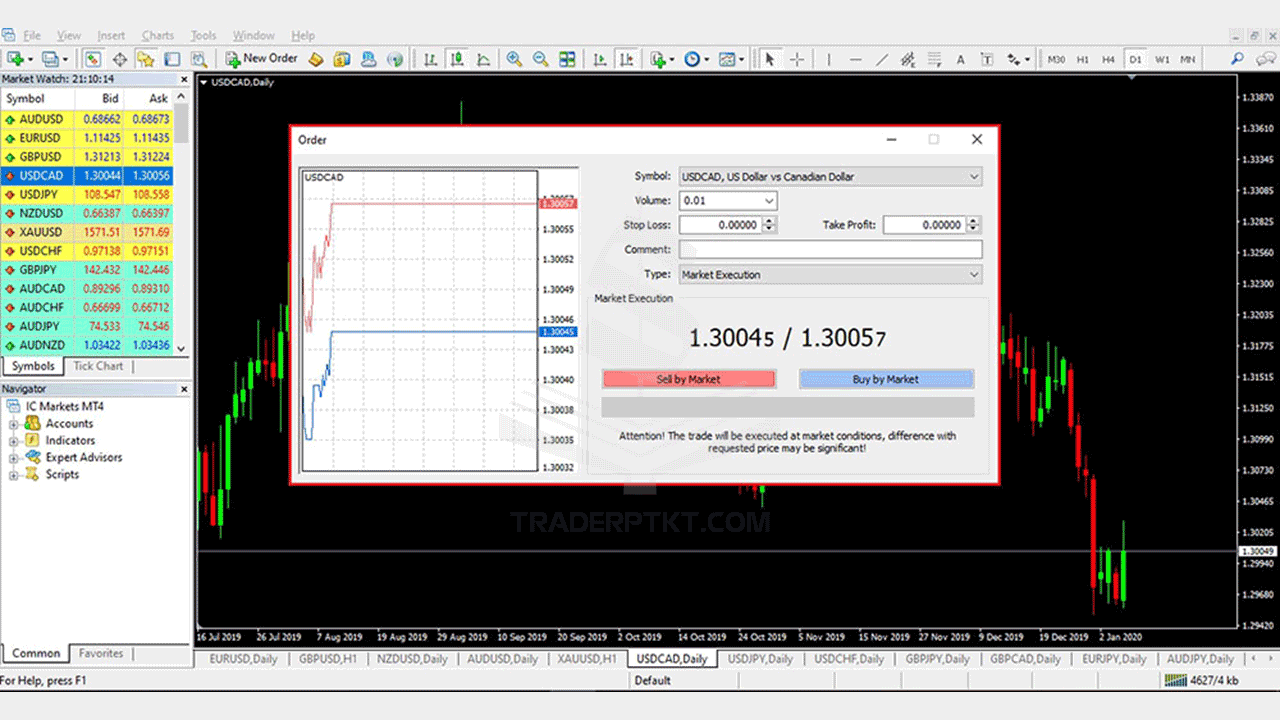
- Chart Window: Hiển thị biểu đồ của cặp tiền, hàng hóa hoặc sản phẩm bạn đang quan tâm.
- Hide: Ẩn bớt cặp tiền, hàng hóa hoặc sản phẩm bạn không quan tâm.
- Hide All: Ẩn tất cả các sản phẩm.
- Show All: Hiển thị tất cả các sản phẩm.
Navigator
Cho phép thêm vào đồ thị các chỉ báo kỹ thuật (Indicators).

- Accounts: Hiển thị tài khoản bạn đăng nhập, đăng nhập vào tài khác hoặc mở tài khoản giao dịch bằng cách nhấp chuột phải vào Accounts.
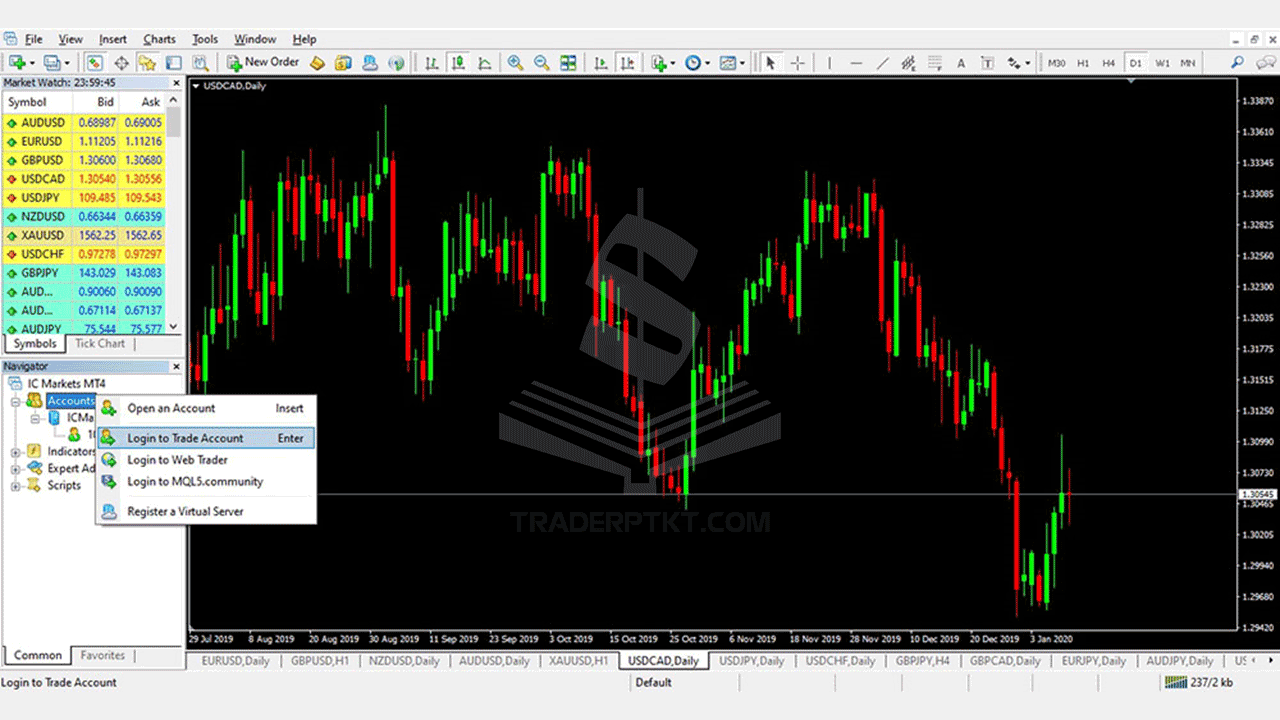
- Indicators: bao gồm tất cả các chỉ báo phân tích kỹ thuật và xác định xu hướng thị trường. Về cơ bản ta có thể chia thành 3 nhóm chỉ báo: chỉ báo xác định xu hướng (Trend), chỉ báo dao động (Oscillators), chỉ báo khối lượng tiền tệ giao dịch (Volumes).
Ngoài ra, bạn có thể tự sửa đổi hoặc tạo ra chỉ báo của riêng mình bằng công cụ MetaEditor 4. Thêm chỉ báo vào đồ thị bằng cách nhấn chuột phải vào tên chỉ báo bạn cần và nhấn Attach to a chart.

Nếu bạn không muốn sử dụng chỉ báo đó nữa, nhấn chuột phải vào chỉ báo trên đồ thị, chọn Delete Indicator Window.
Terminal
Hiển thị các thông số giao dịch như: Balance, Equity, Margin, Free Margin, Margin level.

3. Hướng dẫn sử dụng MT4 – Mục Insert
Insert gồm các công cụ vẽ hình, đánh dấu, viết chữ hỗ trợ cho các chỉ báo kĩ thuật. Ngoài ra, bạn có thể thêm trực tiếp các chỉ báo kĩ thuật (Indicators) và xóa chúng đi tương tự như trong Navigator.
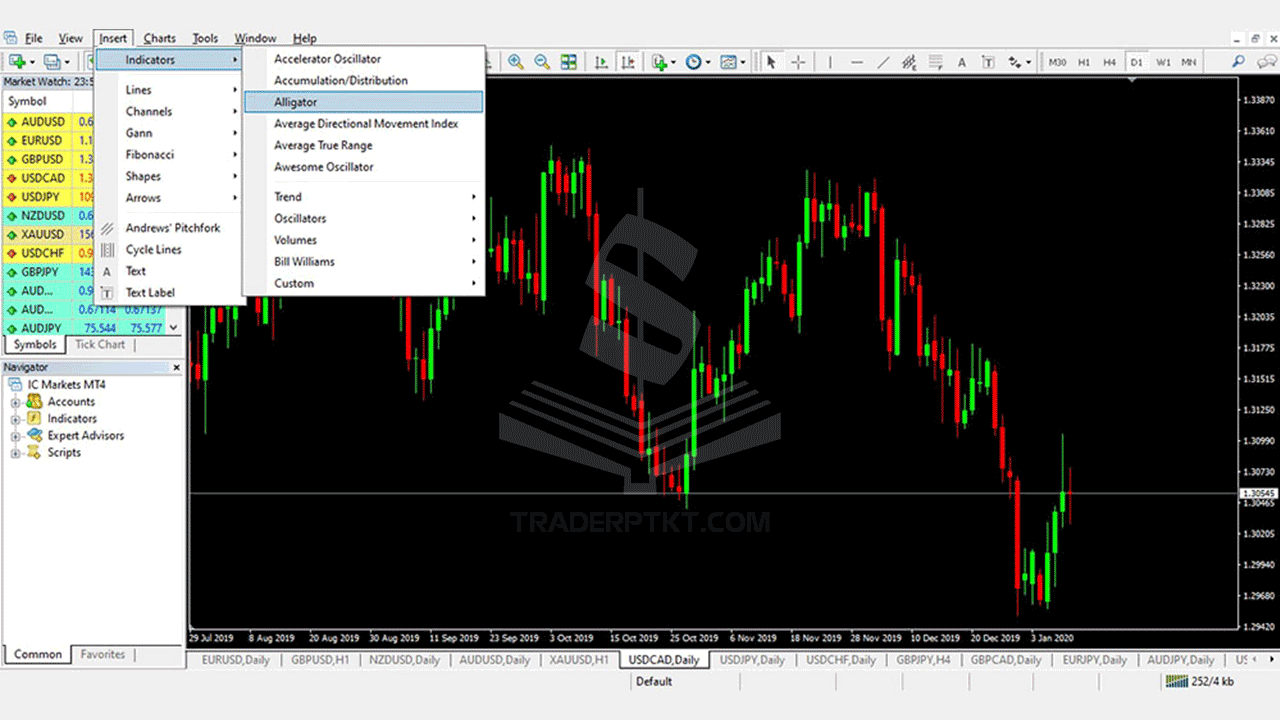
Trong Insert, bạn cần quan tâm các công cụ sau:
- Line và Channels: dùng để kẻ vẽ các đường và xu hướng trên đồ thị để phân tích
- Fibonacci: 1 trong những công cụ rất nổi tiếng trong phân tích kỹ thuật dùng để tìm điểm chốt lời và cắt lỗ khá chính xác.
- Shapes và Arrows: Sử dụng các hình học và mũi tên để đánh dấu và phân tích trên đồ thị.
- Text: để viết chữ vào đồ thị.
4. Hướng dẫn sử dụng MT4 – Mục Chart
Bạn cần quan tâm đến một số tính năng sau:
- Bar Chart, Candlesticks, Line Chart là 3 dạng đồ thị phổ biến trên thị trường tài chính. Tuy nhiên, bạn chỉ nên quan tâm đến đồ thị hình nến Candlesticks vì dạng đồ thị này rất thông dụng, trực quan và dễ dàng sử dụng khi thêm vào các chỉ báo kĩ thuật.

- Timeframe: Các đơn vị thời gian trong đồ thị Candlesticks, cứ một nến tương ứng với một đơn vị thời gian. Các khung thời gian như: M1, M5, M15, M30, H1, H4, D1, W1 và MN tương ứng với 1 phút, 5 phút, 15 phút, 30 phút, 1 giờ, 4 giờ, 1 ngày, 1 tuần và 1 tháng. Bạn có thể tùy ý thay đổi giữa các khung thời gian trên đồ thị bằng nhấn trực tiếp vào chúng.

- Template: Khi bạn đã kết hợp được một bộ các chỉ báo ưng ý, bạn có thể lưu nó lại bằng Save Template để tải nó lên các đồ thị của các sản phẩm khác một cách dễ dàng và nhanh chóng bằng Load Template.
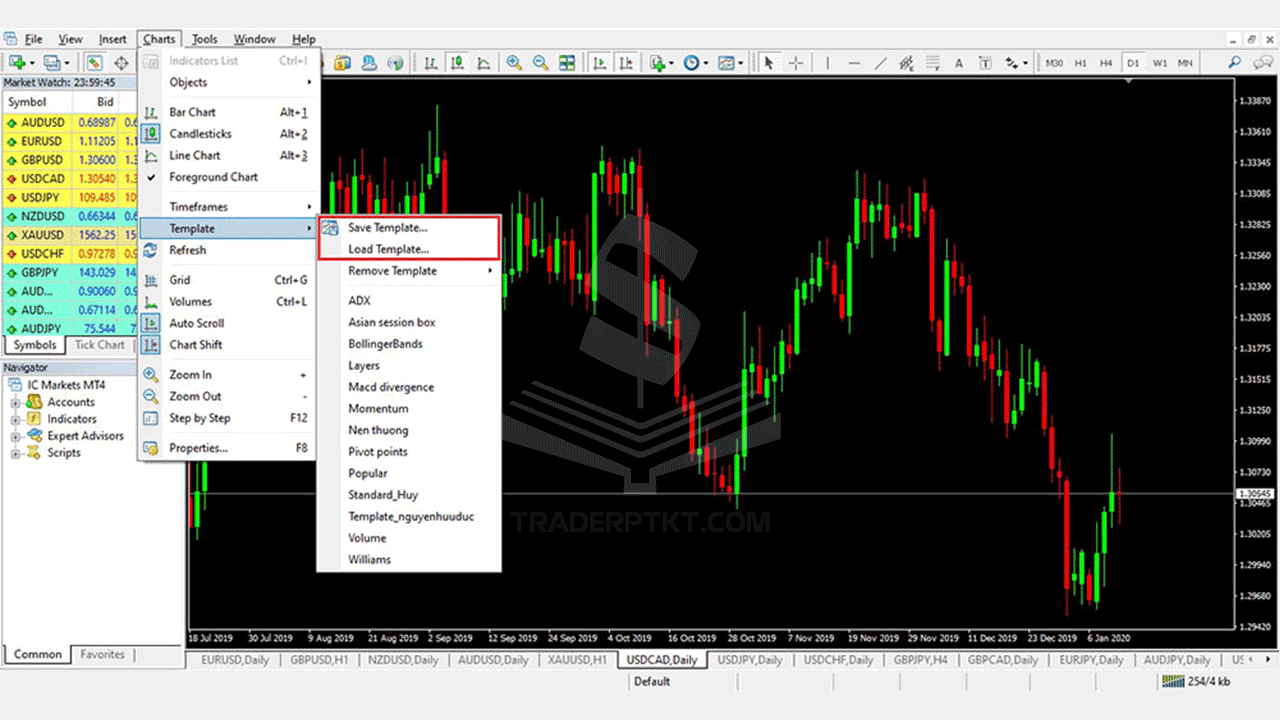
- Properties: Bạn có thể chỉnh sửa lại giao nền, lựa chọn loại nến, màu sắc nến và một vài tùy chỉnh khác.
Trên đây đã hướng dẫn một vài tính năng chính của MT4 trên thanh Menu. Ngoài thao tác trên thanh Menu, bạn có thể sử dụng trực tiếp các tính năng như: Market Watch, Navigator, Terminal, New Order, Template, Timeframes trên Toolbars.
5. Hướng dẫn chỉnh sửa màu sắc nến, giao diện nền và lựa chọn loại nến
Bước 1: Trên thanh Menu, chọn Chart, chọn Properties.

Bước 2: Trong Color, chọn màu sắc của các mục như hình vẽ bên dưới.
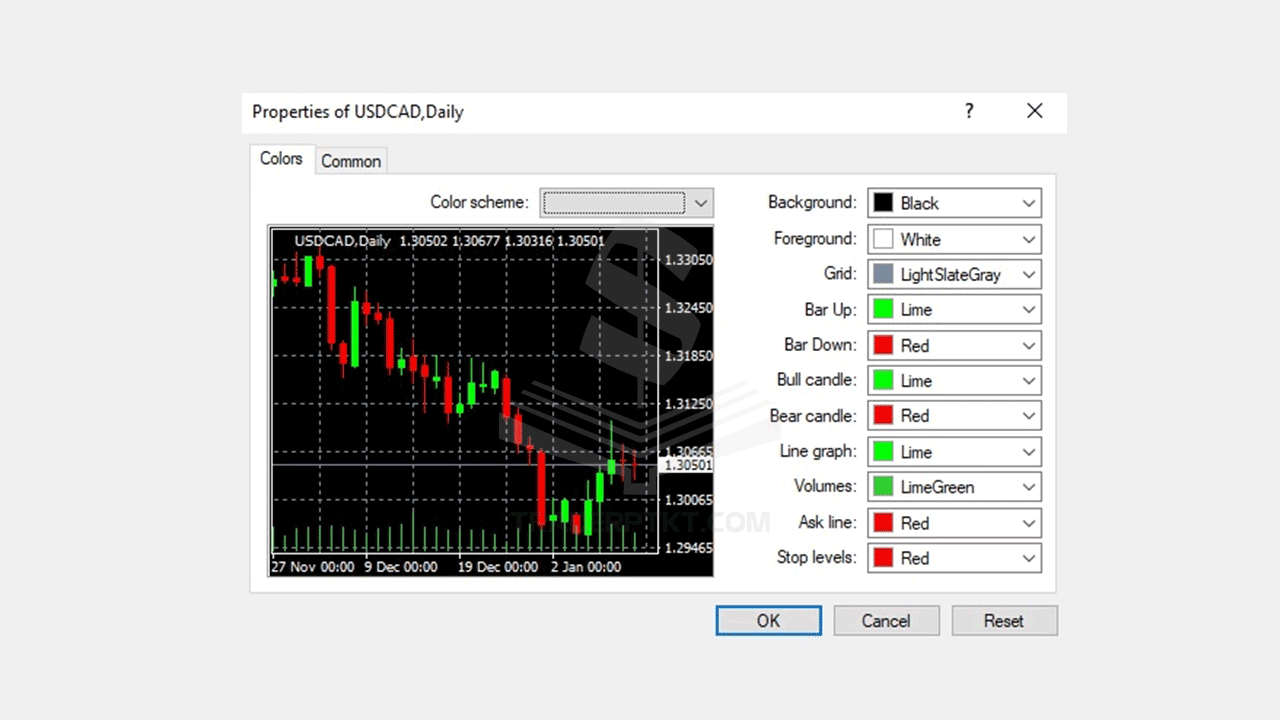
Bước 3: Trong Common, tích vào các ô Chart shift (tự động di chuyển màn hình đồ thị MT4), Chart autoscroll (tự động cuộn màn hình đồ thị MT4), Candlesticks (đồ thị nến Nhật). Nhấn OK. Ngoài ra, bạn có thể tùy chọn các loại đồ thị nến khác như: Bar chart và Line chart.
Trên đây là những hướng dẫn sử dụng phần mềm MT4 cho máy tính và laptop rất chi tiết. Để tìm hiểu thêm cách sử dụng trên các thiết bị khác như điện thoại Ipone, máy tính bảng,… Mời bạn đón xem những bài hướng dẫn tiếp theo.
Hy vọng với những hướng dẫn chi tiết của Đội Ngũ TRADERPTKT.COM có thể biết cách sử dụng phần mềm MT4 cho PC và Laptop.
Ở bài viết trên đã giúp bạn nắm được các thao tác thực hiện và những điều cần lưu ý khi sử dụng phần mền khi giao dịch Forex. Chúc các bạn thực hiện thành công trên máy tính của mình nhé!