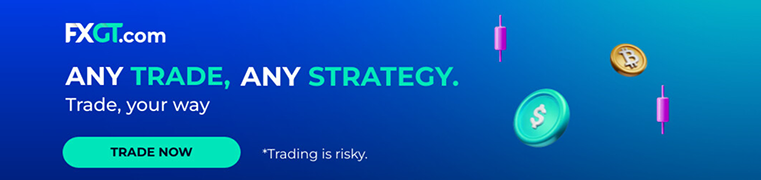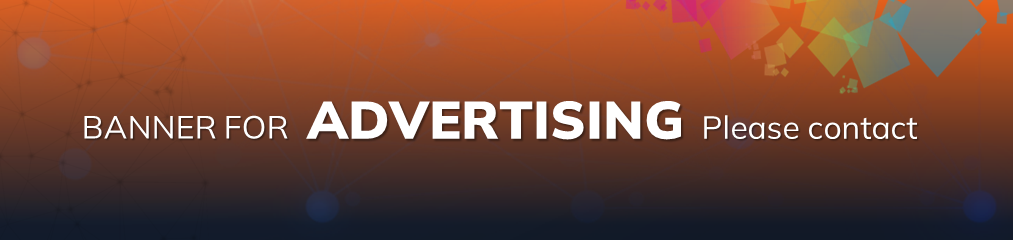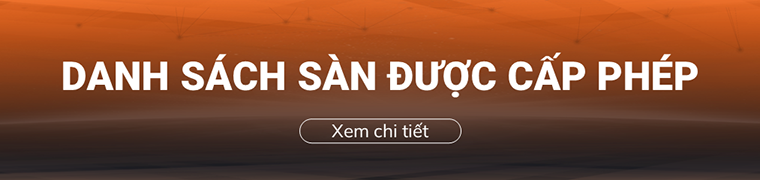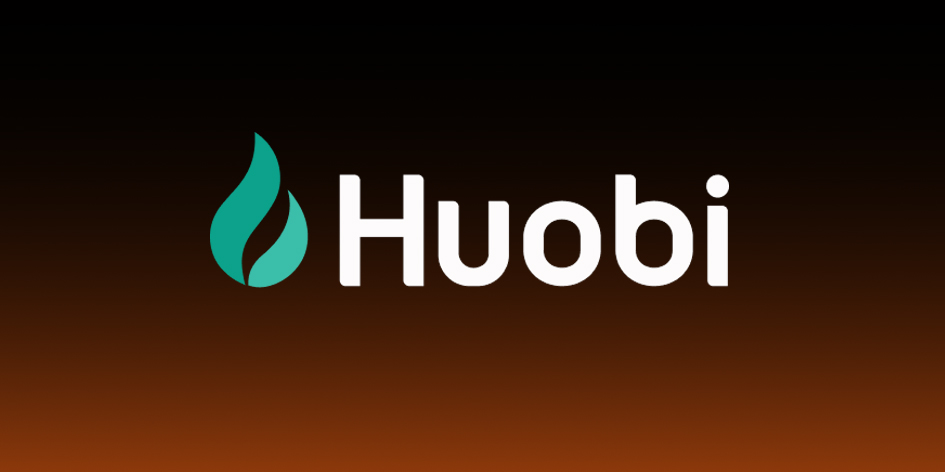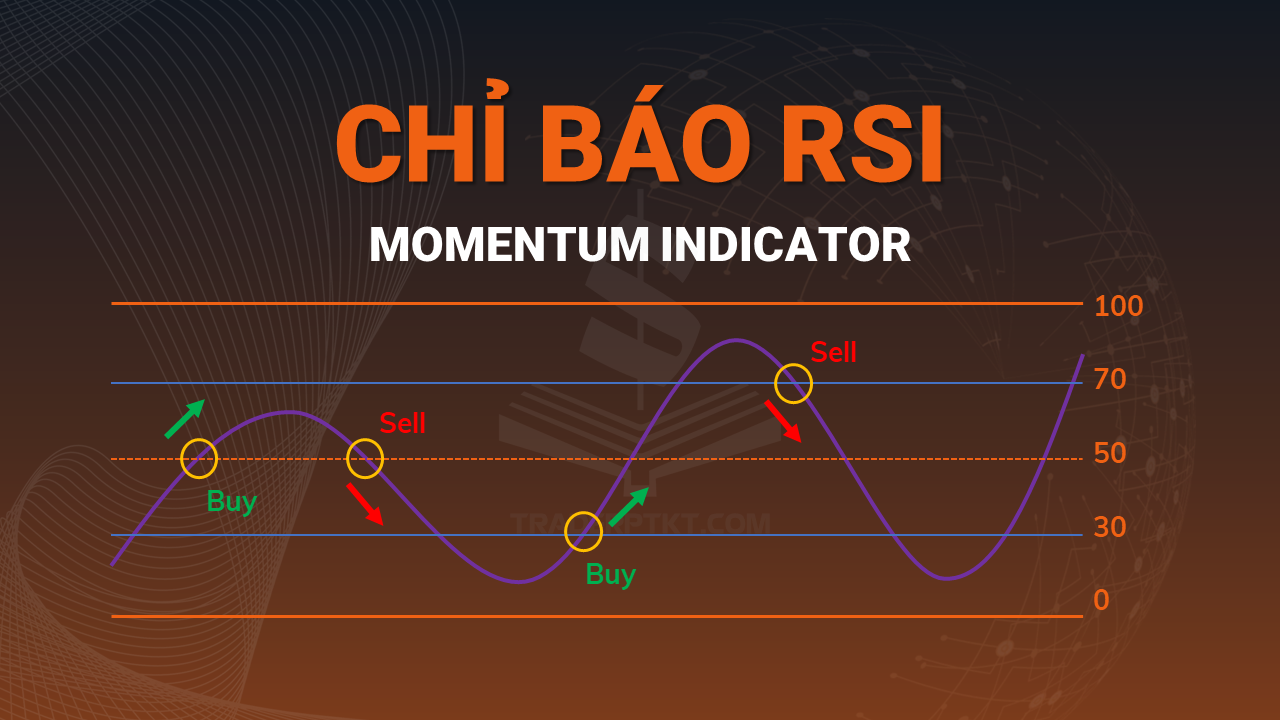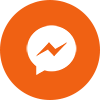Hiện nay, MT5 hay còn gọi là Metatrader 5 được sử dụng trên các máy tính hay laptop với rất nhiều các hệ điều hành khác nhau như Windows, Mac OS, Linux hoặc các thiết bị di động và máy tính bảng với hệ điều hành IOS, Android.
Những bài học trước chúng ta đã đi tìm hiểu về Hướng dẫn cài đặt và sử dụng phần mềm MT4 trên các thiết bị máy tính, điện thoại, Iphone, Ipad,…Tiếp theo Chúng Tôi sẽ hướng dẫn các bạn trên phần mềm Metatrader 5 nó như thế nào?
Bài viết này Đội Ngũ TRADERPTKT.COM sẽ đi hướng dẫn các bạn làm quen và cài đặt với phần mềm giao dịch ngoại hối (Forex) trên PC và Laptop để các bạn dễ dàng sử dụng chúng. Mời các bạn đón xem bên dưới.
1. Phần mềm MT5 là gì?
MetaTrader 5 – MT5 là một nền tảng đa tài sản cung cấp cho bạn các khả năng giao dịch và các công cụ phân tích kỹ thuật nổi bật, cũng như cho phép sử dụng các hệ thống giao dịch tự động (robot giao dịch) và giao dịch copy. Phần mềm MT5 là một nền tảng tất cả trong một để giao dịch Forex, Cổ phiếu và Hàng hóa. Bài viết này chủ yếu giới thiệu về Metatrader 5, hướng dẫn chi tiết cách cài đặt và sử dụng phần mềm Metatrader 5 trên máy tính, laptop với hệ điều hành Window 10.
Phần mềm MT5 cho phép bạn tận hưởng sự tự do khi bạn vừa có thể duy trì hoạt động của mình trong khi giao dịch bằng điện thoại thông minh và máy tính bảng. Nền tảng Web còn cung cấp nhiều khả năng hơn nữa cho phép bạn làm việc với mọi trình duyệt website và rất nhiều thiết bị khác. Hãy chọn cho mình cách giao dịch thuận tiện nhất và bạn hoàn toàn có thể giao dịch 24 giờ một ngày với MT5!
2. Hướng dẫn cài đặt MT5 chi tiết
Bài viết này sẽ tập trung hướng dẫn bạn cách cài đặt phần mềm MT5 của sàn đại diện là sàn ICMarkets cho PC và Laptop với hệ điều hành Windows.
Trước khi tải phần mềm Metatrader 5 của ICMarkets về máy, bạn phải đăng ký mở tài khoản theo link hướng dẫn bên dưới:
Lưu ý: Mỗi sàn giao dịch Forex sẽ yêu cầu tải phần mềm MT5 riêng, ở bài này Đội Ngũ TRADERPTKT sẽ hướng dẫn bạn trên sàn ICMarkets làm đại diện.
Truy cập website của sàn ICMarkets
- Bước 1: Truy cập website của Icmarket, nhấn vào Client Login ở góc trên bên phải để chuyển sang cửa sổ đăng nhập.
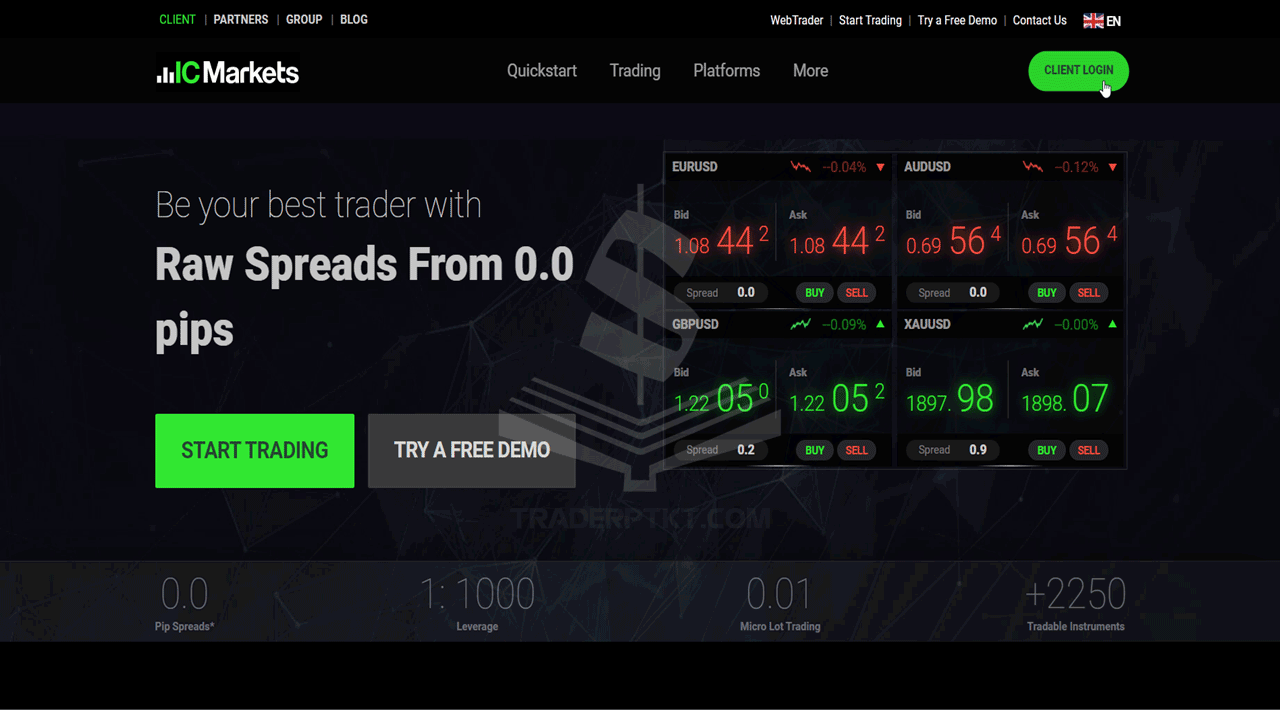
Trong cửa sổ đăng nhập, nhập địa chỉ Email và Mật khẩu mà bạn đã đăng ký ban đầu. Nhấn Login.
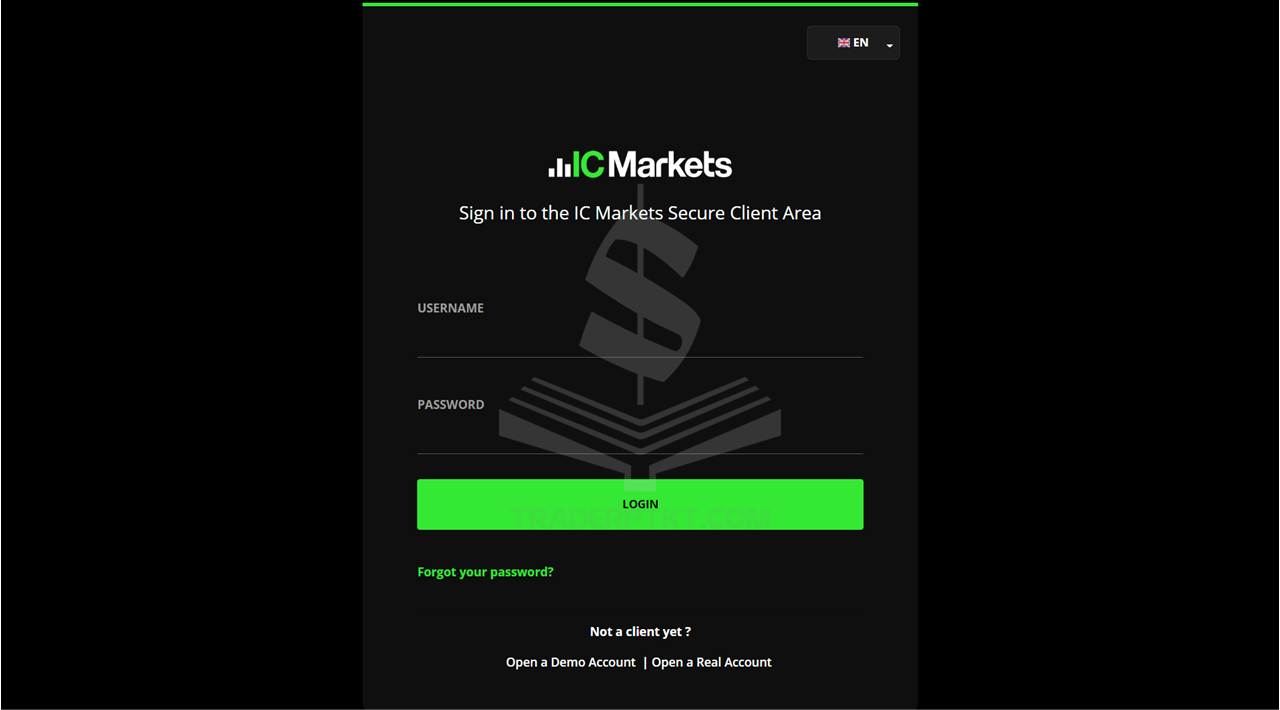
- Bước 2: Vào Trading Tools sau đó nhấn Downloads.
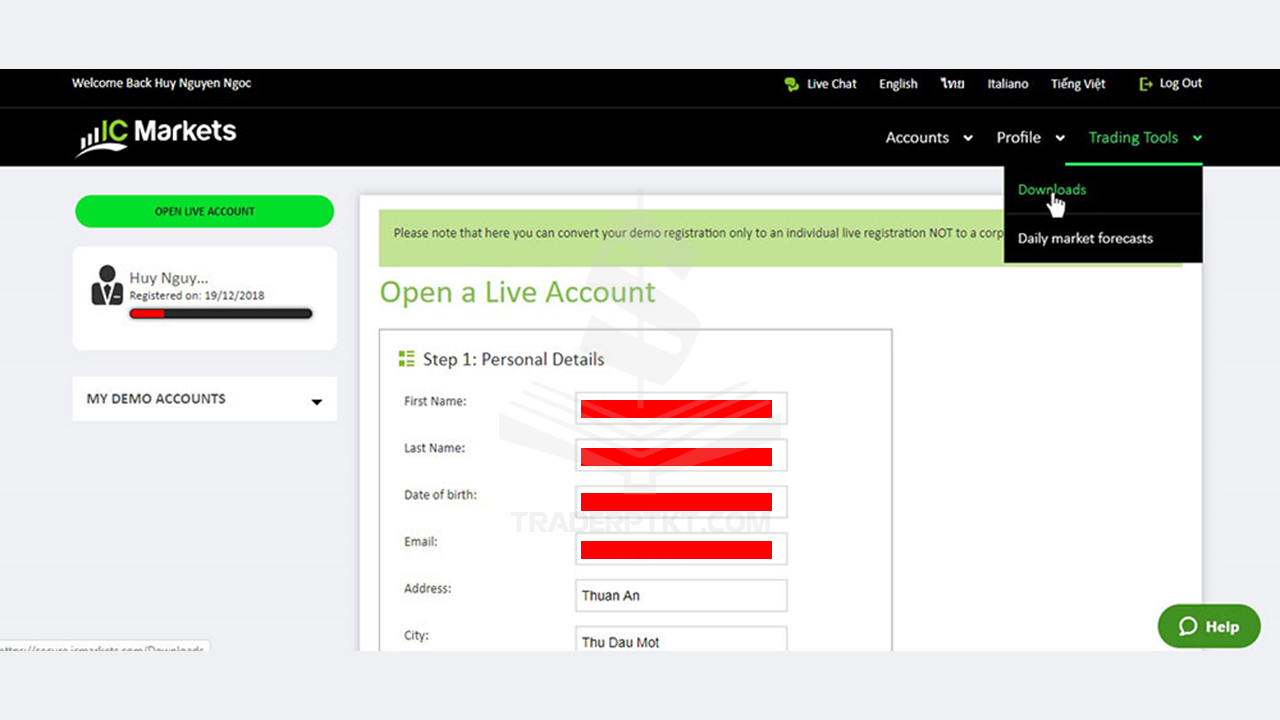
Kéo xuống phía dưới đến phần MetaTrader5, chọn đúng thiết bị hoặc hệ điều hành bạn đang sử dụng, nhấn Download MT5 để tải file cài đặt về máy.
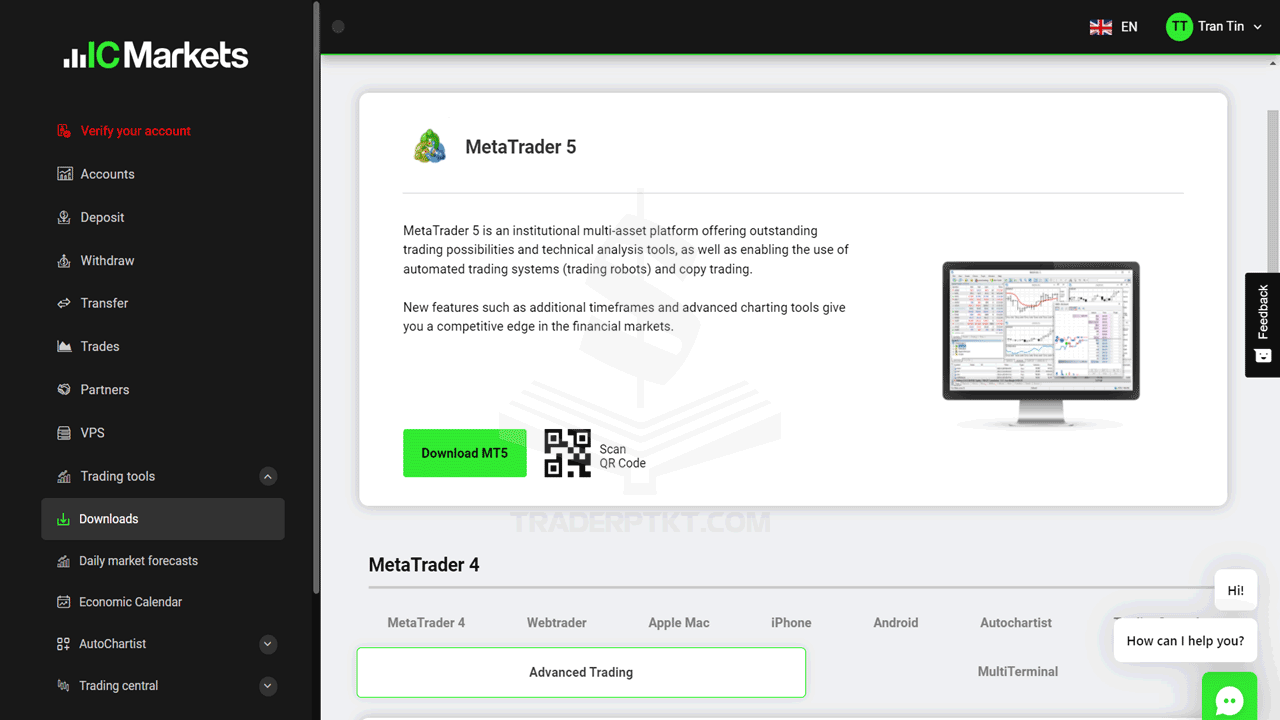
- Bước 3: Nhấn đúp chuột vào file icmarkets4setup vừa tải về, chọn Next.
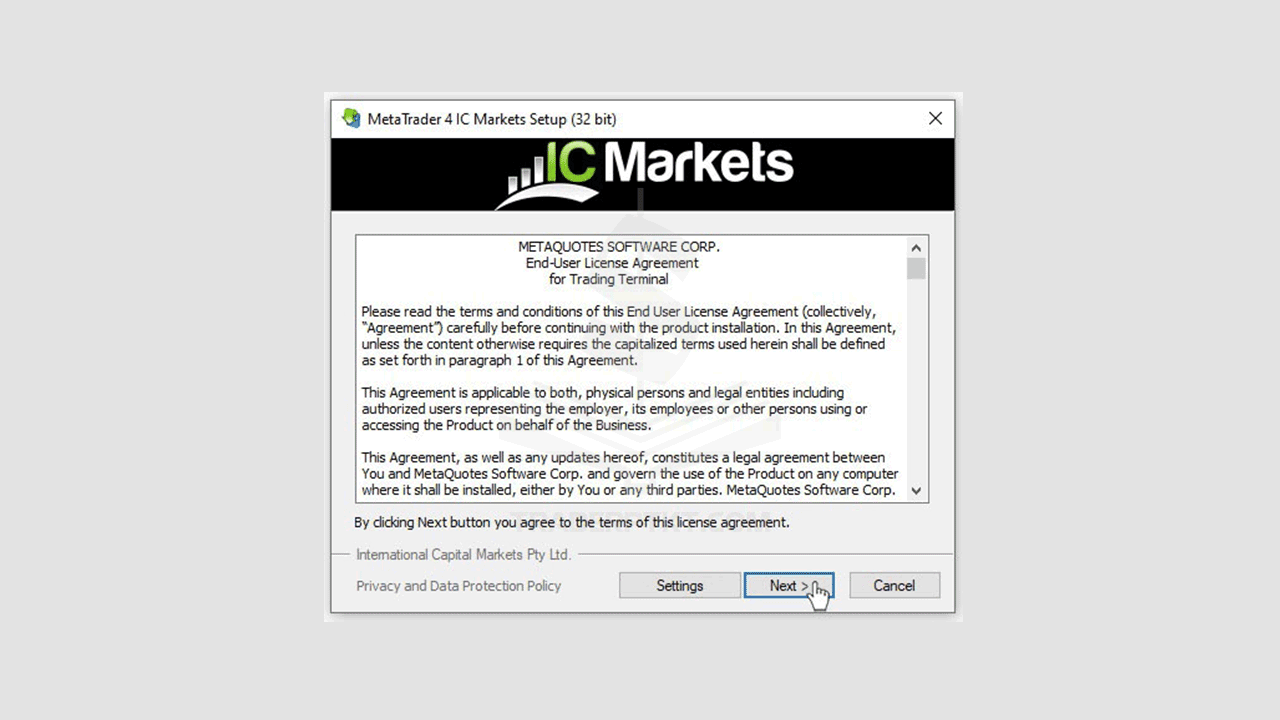
Chờ một lúc để phần mềm tự tải và cài đặt MT5, chọn Finish để hoàn tất cài đặt.
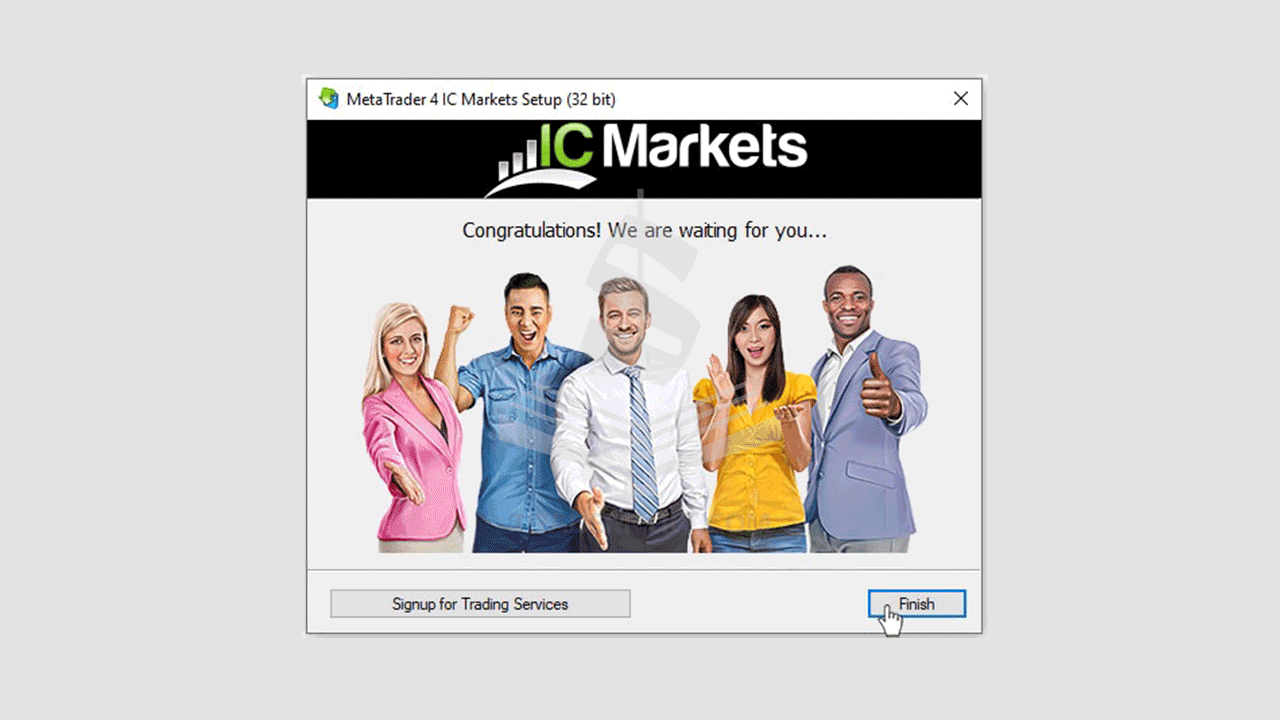
3. Đăng nhập tài khoản vào MT5
- Bước 1: Trên thanh Menu, chọn File, chọn Login to Trade Account.

- Bước 2: Đăng nhập vào tài khoản Gmail mà bạn dùng để đăng ký mở tài khoản demo trên ICMarkets, điền đầy đủ thông tin trong Gmail về Login, Password vào MT5 và chọn đúng server demo cần đăng nhập, tích vào Save password. Nhấn Login để hoàn tất quá trình đăng nhập.
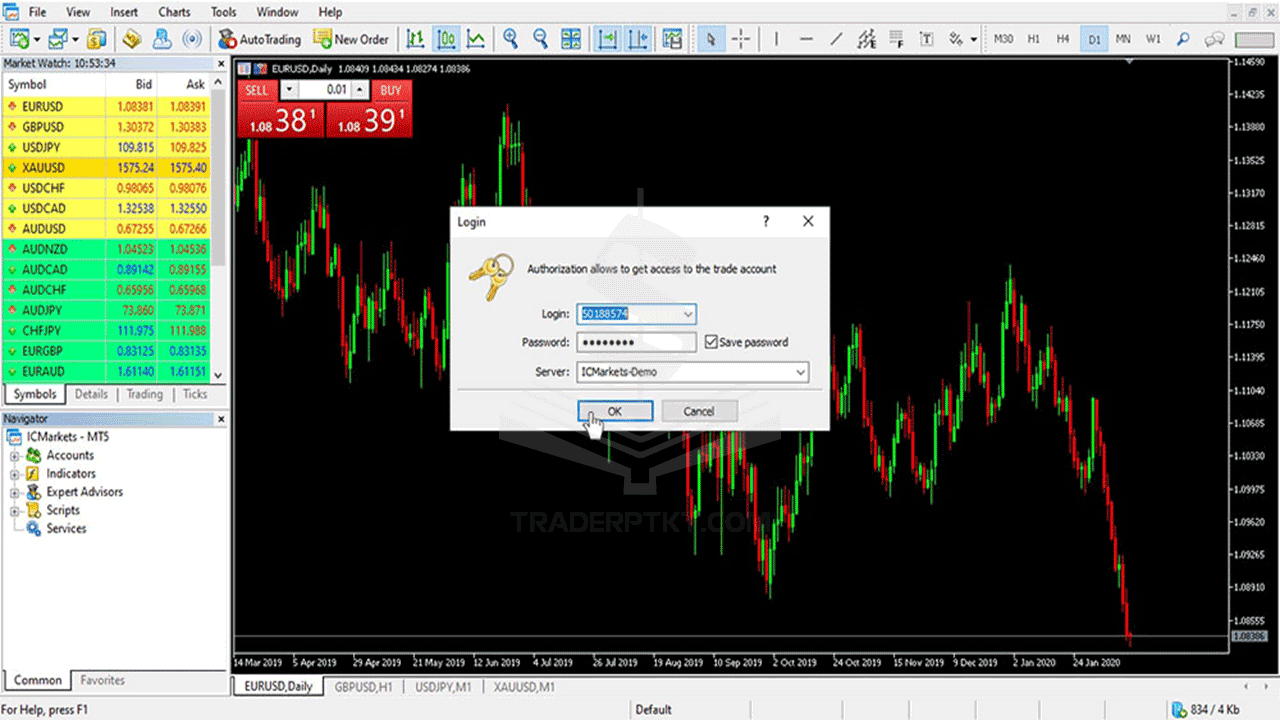
4. Hướng dẫn đổi Password trên phần mềm MT5
- Bước 1: Trên thanh Menu, chọn Tools, chọn Options.
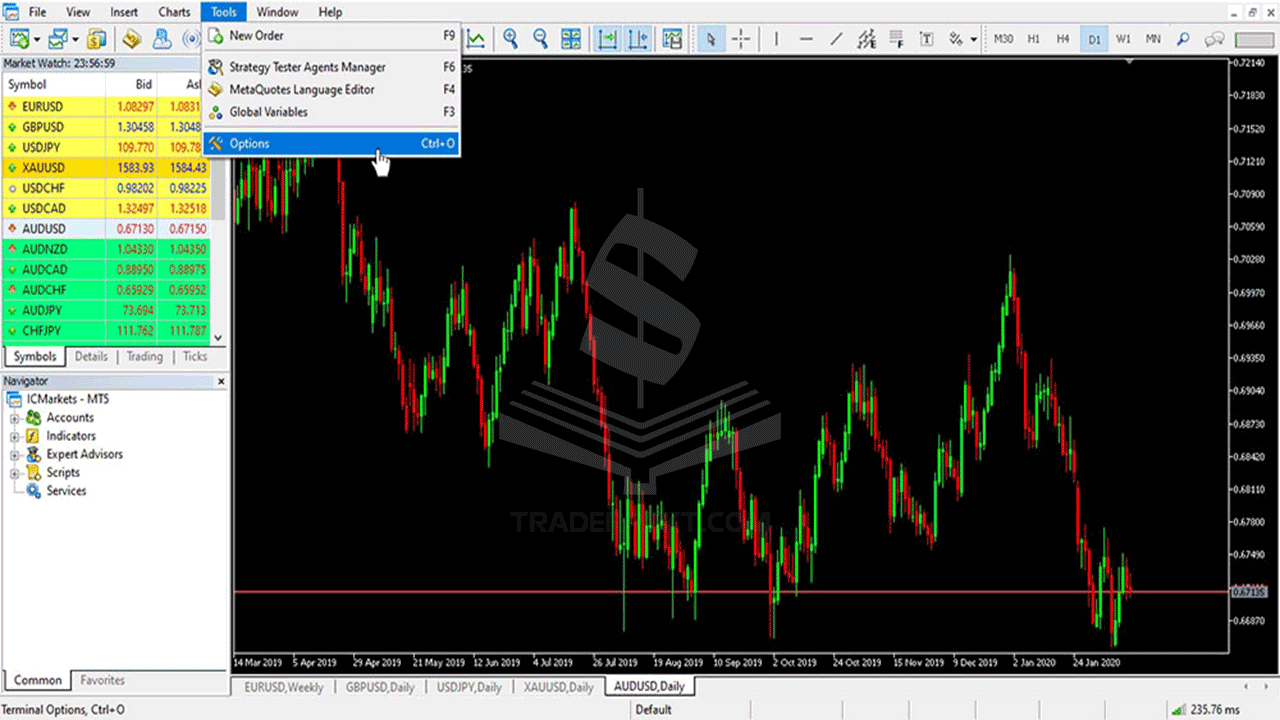
- Bước 2: Trong khung Options, chọn và tích vào các ô như hình dưới, Login và Password lấy từ Gmail. Nhấn Change.
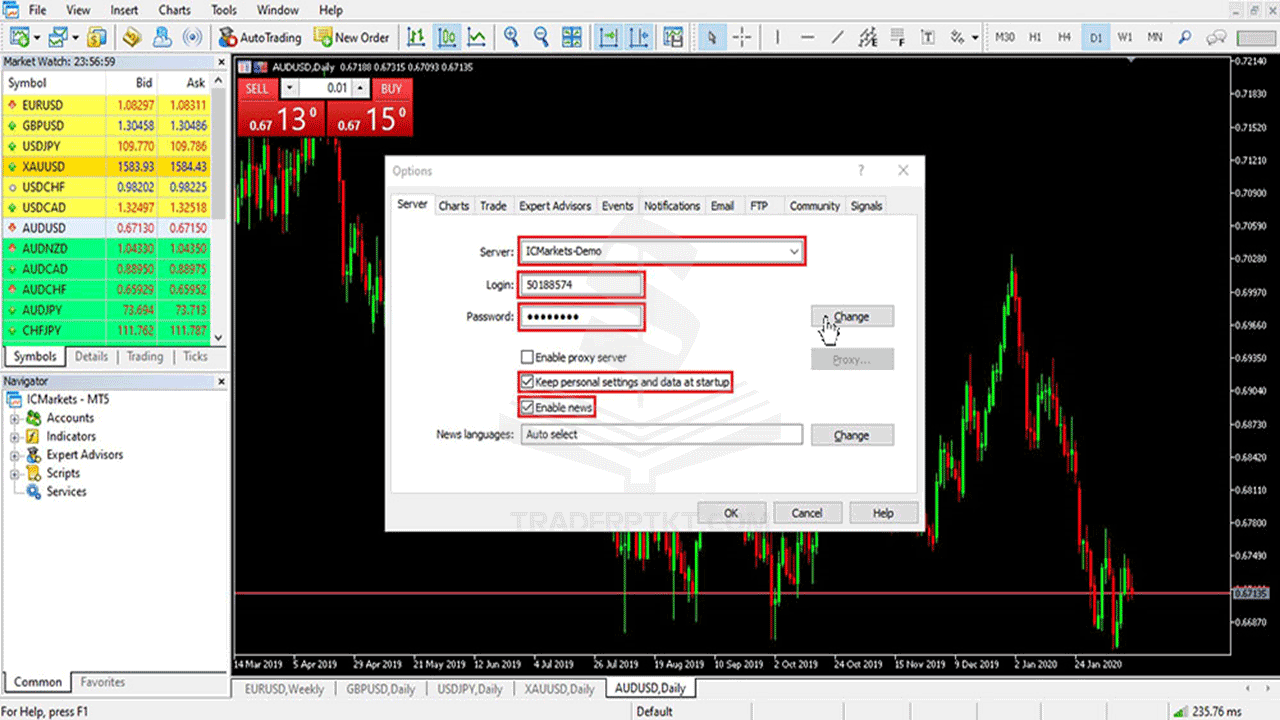
- Bước 3: Trong khung Change Password, điền đầy đủ thông tin theo hướng dẫn bên dưới. Nhấn OK để hoàn tất quá trình thay đổi Password.
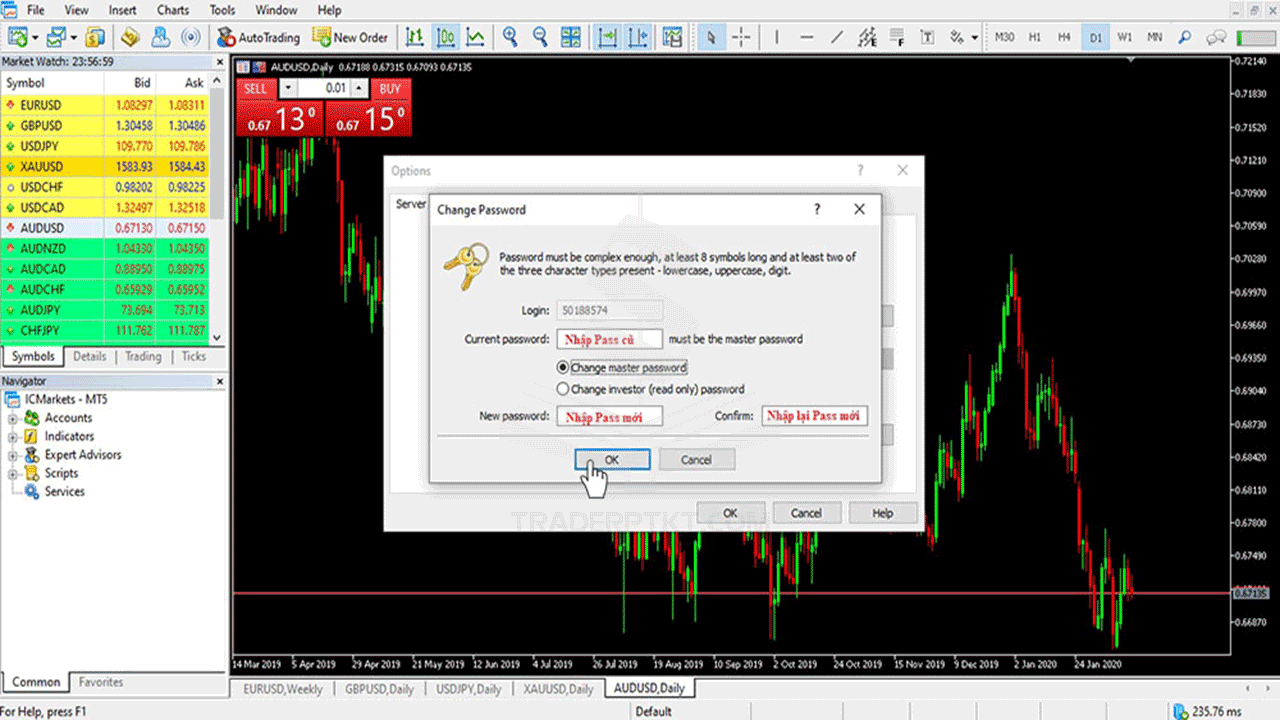
Trên đây là những hướng dẫn cài đặt phần mềm MT5 rất chi tiết. Giúp cho các bạn sử dụng một cách dễ dàng. Dể xem trên các thiết bị khác, mời bạn theo dõi những bài viết tiếp theo.
Hy vọng với những hướng dẫn chi tiết của Đội Ngũ TRADERPTKT.COM để các bạn có thể thực hiện cài đặt phần mềm Metatrader 5 cho PC và Laptop.
»Hướng dẫn sử dụng chỉ báo ATR hiệu quả
Ở bài viết trên Chúng Tôi đã giúp bạn nắm được các thao tác cần thực hiện và những điều cần lưu ý. Chúc các bạn thực hiện thành công trên máy tính của mình nhé!